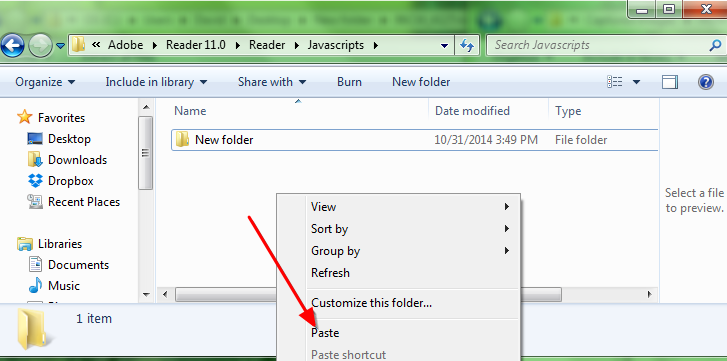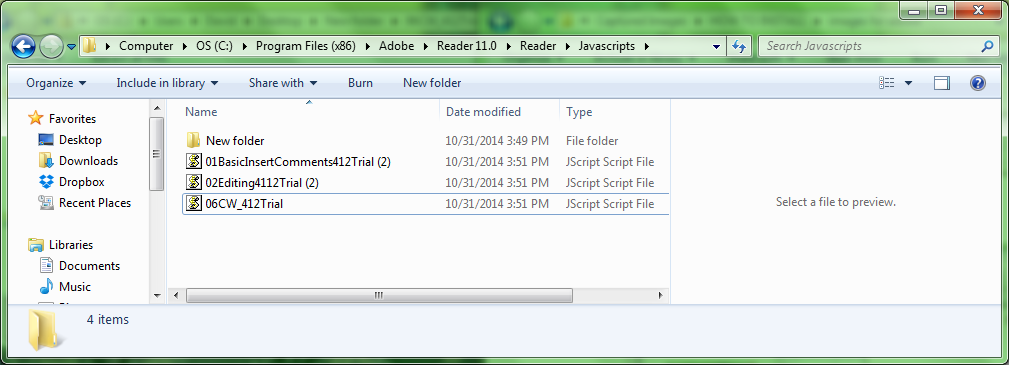STEP 1:
Make sure you have Adobe® Acrobat® Reader® DC.
Purchase GradeAssist for Adobe® Acrobat® Reader® DC. (NOTE: If you have purchased a subscription to GradeAssist for Microsoft Word, you do not need to purchase again. Just let us know that you want the Adobe® Acrobat® Reader® DC version, and we will email you a link to download the program free of charge.) Within 3 business days, you will receive an email from Educo360, Inc. that contains a file.
STEP 2:
Download the zip file to your computer and open the folder.
STEP 3:
Open the "FilesToInstall" folder.
STEP 4:
Select all the files (for PC, either hold the Ctrl key and click each file with your mouse, or press Ctrl + A).
Then, copy the files (Ctrl + C, or right click and select Copy).
STEP 5:
Open the Start panel, and open My Computer.
STEP 6:
Open the C drive.
STEP 7:
Open Program Files (x86).
STEP 8:
Open the Adobe file.
STEP 9:
Open the Reader file (it may look like either example below).
STEP 10:
Click Reader.
STEP 11:
Open the Javascripts folder.
STEP 12:
Paste the copied files in this location. (You can right click and click Paste.)
The copied files should appear.
STEP 13:
Close the folder, and open Adobe® Acrobat® Reader® DC.
The program comments will appear on the upper right corner of the program, under "Tools" and "Add-on Tools."